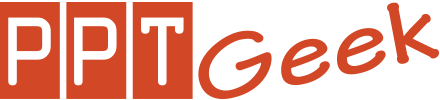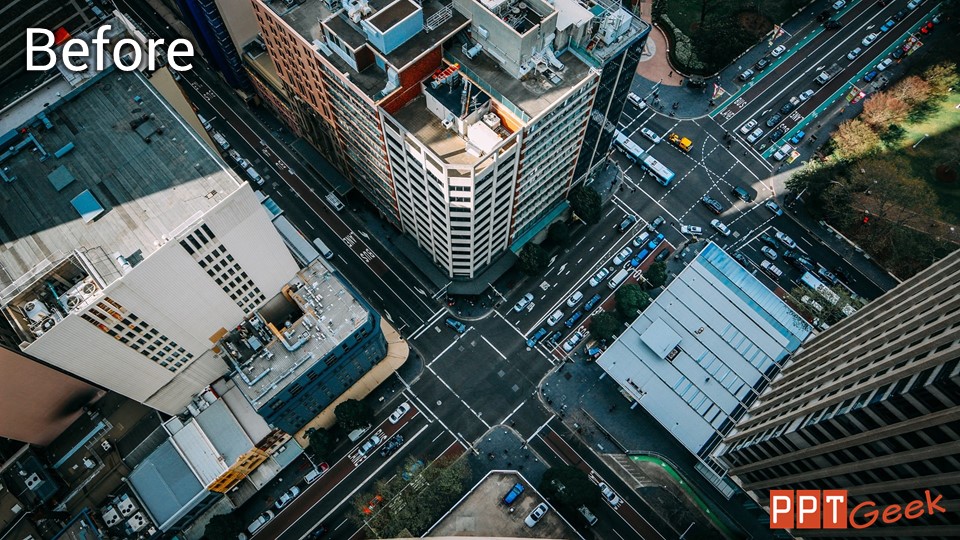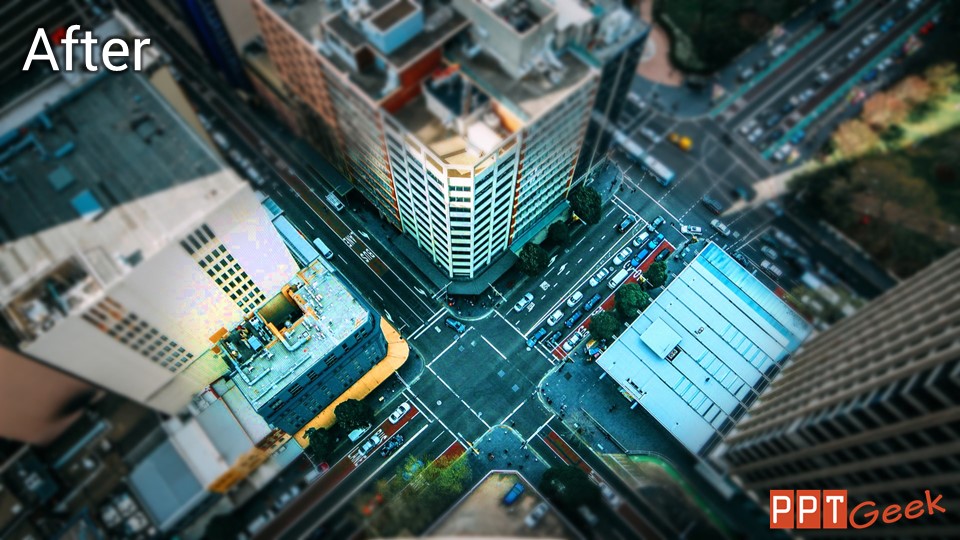【Tips】「チルトシフト写真」風の画像加工ワザ
- 2018.03.01
- Tips of PowerPoint デザイン編
- PowerPoint, チルトシフト写真

現物の風景写真をまるでミニチュアで作られたジオラマのような雰囲気で見せる写真ってありますよね。本来は「チルトシフト写真」と言い、カメラのチルトシフトレンズを使って風景をミニチュア/ジオラマのように小さく見せる方法です。
撮影時にカメラの機能を使ったり、PhotoShopのような画像加工ソフトで加工する方法など色々ありますが、今回は、パワーポイントだけを使って、既存の風景写真をミニチュア/ジオラマ風に加工する方法をご紹介します。
Step-1:パワーポイントのスライドに風景写真を貼り、スライドを複製する。
ミニチュア/ジオラマ風に加工したい写真をスライドに貼り、これを複製します。(説明上、以後これらをスライドA、スライドBとします。)
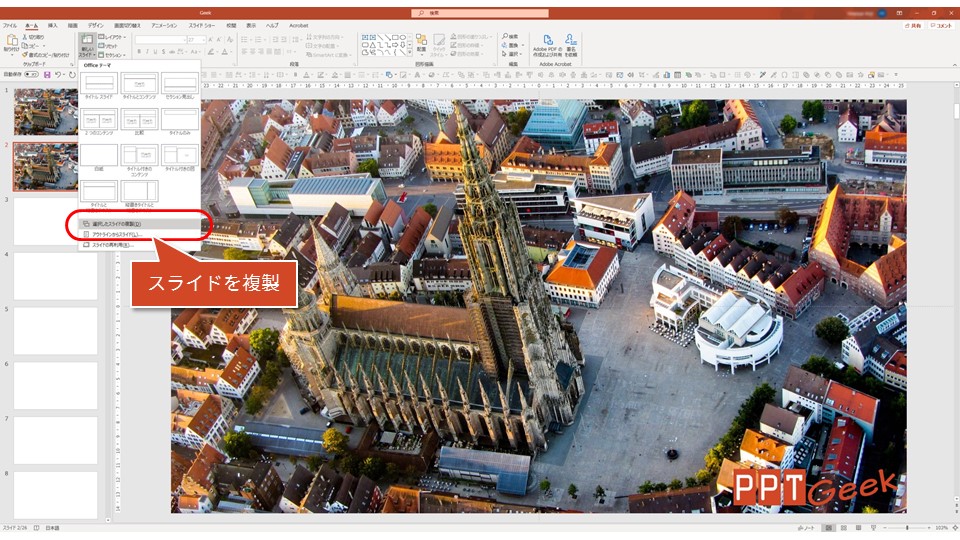
Step-2:スライドBを楕円形にトリミングし、周辺をぼかす。
スライドBの写真を、メニュー「図の形式」の「トリミング」から「図形に合わせてトリミング」を選び、基本図形の「円/楕円」でトリミングします。更に、「トリミング」で残すエリアを小さ目に調整します。
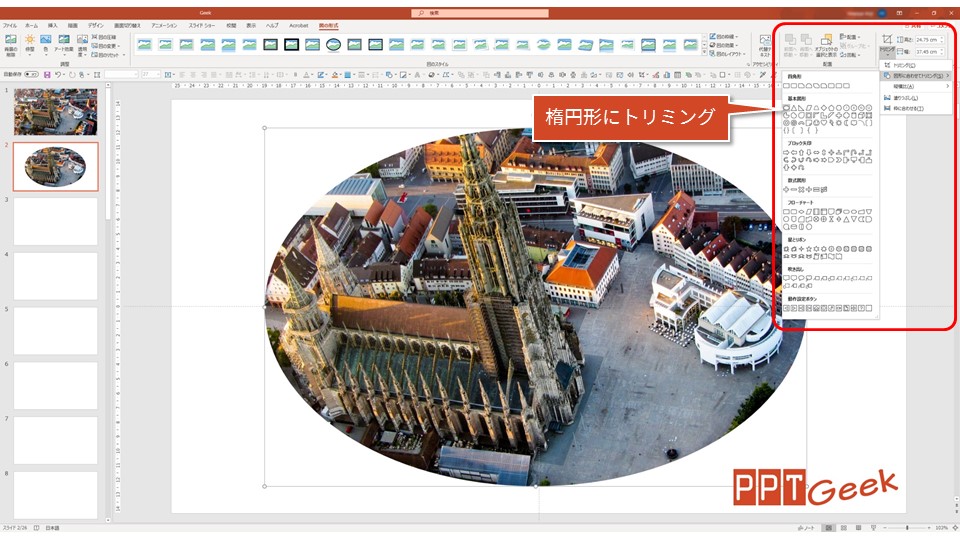
更に、「画像の効果」の「ぼかし」で、画像の周辺を広めにボカします。
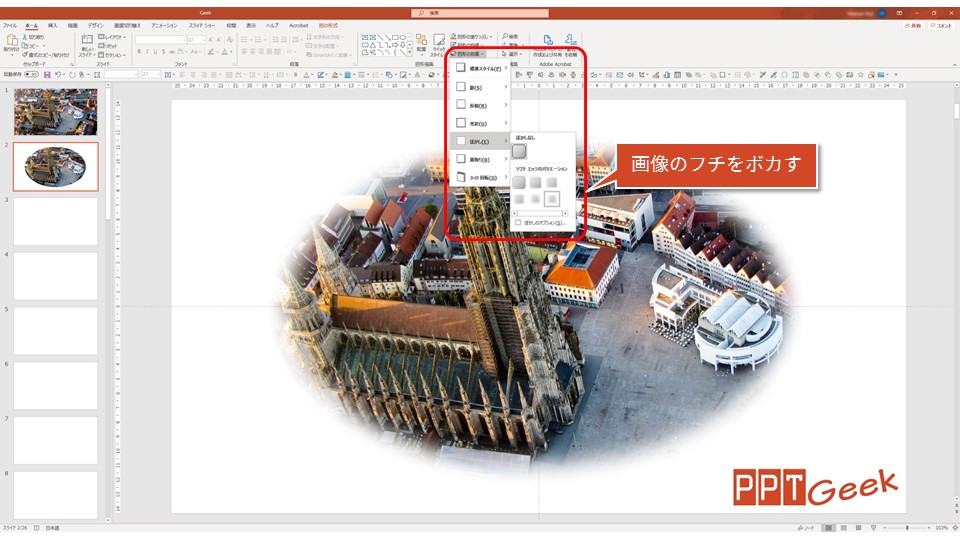
Step-3: 画像の彩度を上げる
「図の形式」、「色」の「色の彩度」で画像の彩度を上げます。
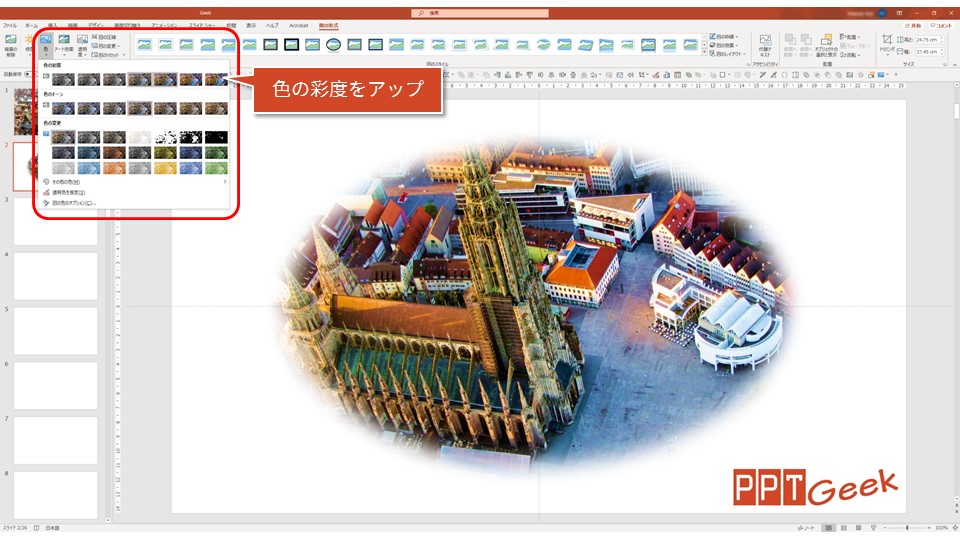
Step-4:スライドAの画像をボカす
スライドAの画像を、「アート効果」の「ぼかし」でボカします。先の手順3での周辺ボカシとは異なり、画像全面をボカします。ボカシの程度は、「アート効果のオプション」で適宜調整してみてください。
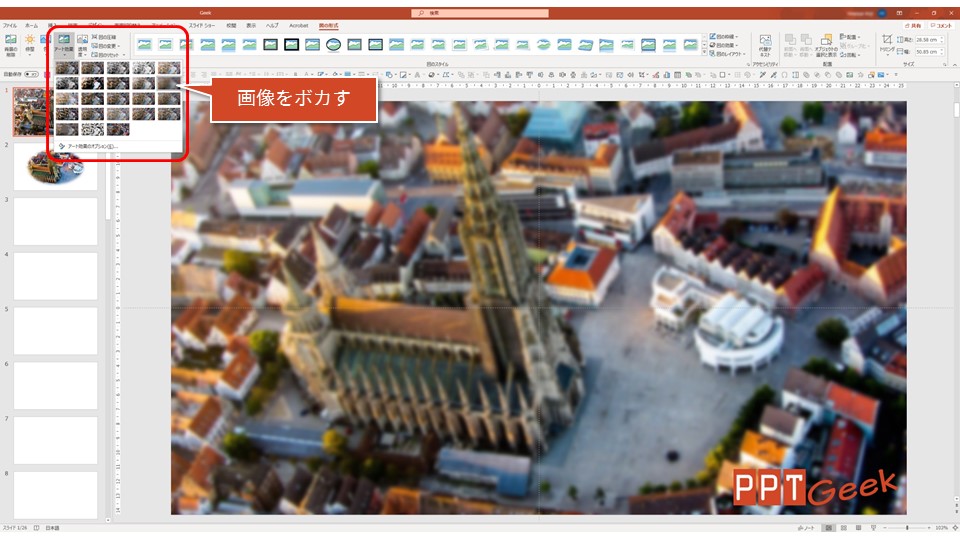
Step-5:スライドBの画像をスライドAにコピペ
スライドBの画像をスライドAにコピペします。後は画像を確認しながら、それぞれの画像のボカシや彩度を調整します。
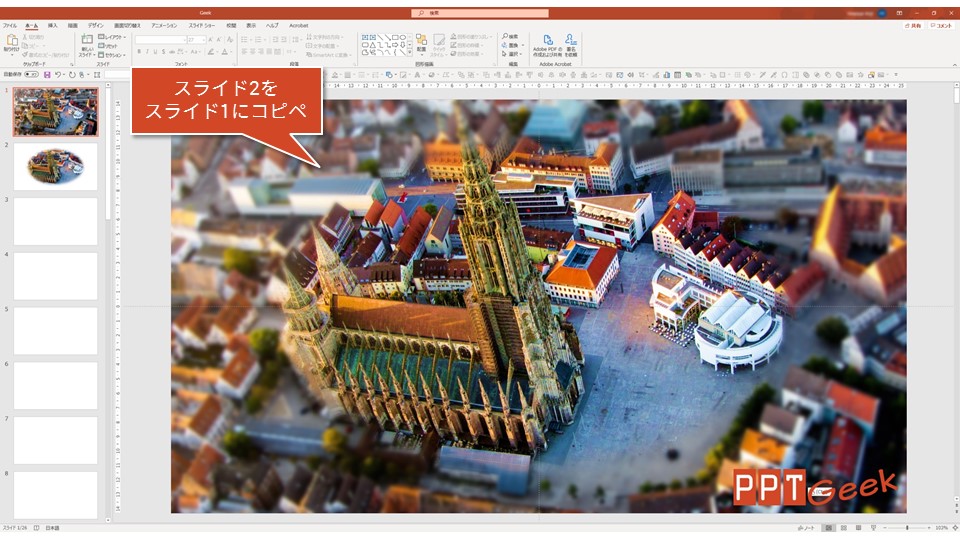
完成
とりあえず、こんな感じになります。
いかがでしょう。ミニチュア風写真に合わない画像もありますので、その辺は試行錯誤が必要ですが、ちょっとしたひと手間で雰囲気のある画像に加工できます。
その写真の被写体を正確に見せる必要がある場合を除き、プレゼンスライドの背景写真など、装飾的に見せたい時には効果的な手法です。
お試しください。
PowerPointコンテンツのデザイン、承ります。
-
前の記事

【事例】株式会社LIXIL様 2018.02.21
-
次の記事

【事例】凸版印刷株式会社 環境デザイン事業部 様 2018.03.08