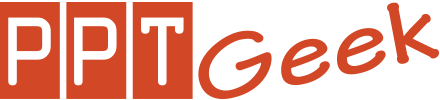【Tips】プレゼンをスマートにするショートカットボタンの作り方
- 2021.01.03
- Tips of PowerPoint スライドショー
- PowerPoint, ショートカット, スライドショー, プレゼン
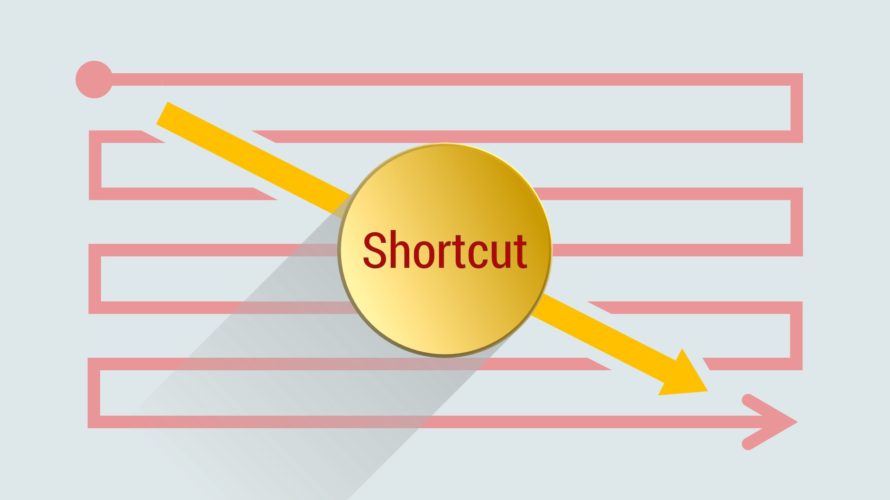
パワポのスライドショーは、最初のスライドから最後のスライドへ、順番に表示されていきます…当たり前ですが。
スライドの枚数が少ないうちはそれで問題ありませんが、スライド数が10~20枚と多くなってくると、頭からの順番ではなく、途中のスライドにショートカットしたくなりませんか?
例えば、パワポでの会社案内の場合、会社の沿革、事業の紹介、製品紹介、会社概要…というように、いくつかのチャプターに分かれた構成になっているのが多いと思いますが、プレゼンに使える時間が限られていたりすると、この際、プレゼンに重要でないスライドは飛ばして、必要なスライドだけ見せたい。というシーンが結構あります。
また、プレゼン後のQ&Aで、相手から質問が出たスライドに即座に戻りたい、というケースもまたしかり。
こんな時、スライドを1枚1枚送っていたのでは時間もかかりますし、そもそもスマートではありません。
そこで今回は、ウェブサイトのメニューボタンのように、各チャプターへのショートカットボタンをスライドに設置して、スライドショーをスマートに見せよう、という技です。
メニューボタンの作成
まず、会社案内を想定したスライドを用意しました。
表紙にはじまり、沿革、事業紹介、製品紹介、会社概要の4つのチャプターにわかれた、全部で20枚のスライドです。今回はこのパワポで、各チャプターの頭に飛ぶショートカットボタンを作ります。
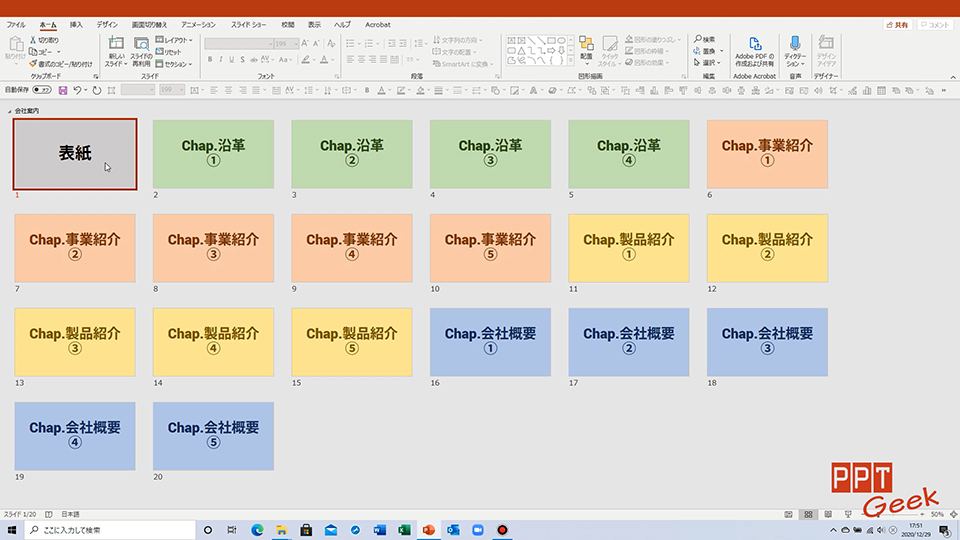
まず、表紙のスライド上に、各チャプターへのショートカットとなるメニューボタンを作ります。基本的に四角形にメニュータイトルを打つだけです。
わかりやすいようにボタンの色を変えて、コンテンツの邪魔にならないように、スライドの下の方に配置します。
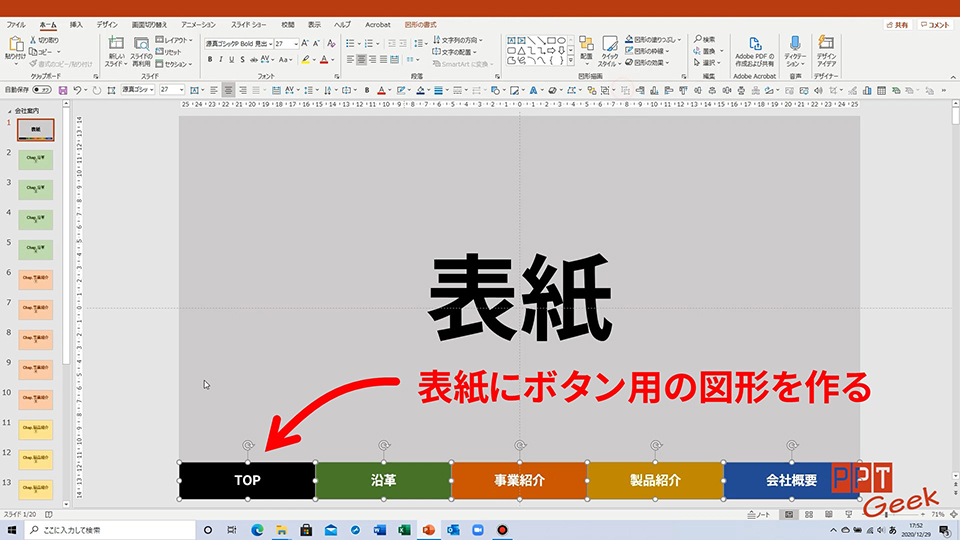
ハイパーリンクの設定
次に、作成した各ボタンに、ショートカットさせたいスライドへのハイパーリンクを設定します。
ボタンを選択した状態で、メニューの「挿入」から、「動作」を選びます。
「マウスのクリック」のタブにある、ハイパーリンクにチェックを入れ、ここのプルダウンから「スライド」を選ぶと、「スライドのハイパーリンク」のウィンドウが表示されます。
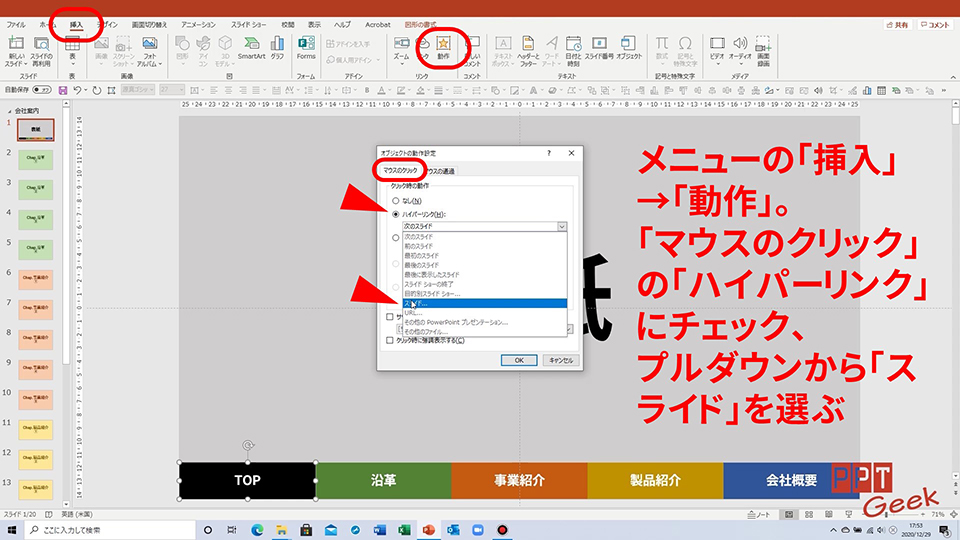
ここには、パワポ内のスライドのタイトルが一覧で表示されますので、リンクさせたいスライドを選んでOKを押します。
この繰り返しで、各ボタンに、対象チャプターの最初のスライドへのハイパーリンクを設定します。同様に、TOPへ戻るボタンも表紙へのハイパーリンクを設定しておきましょう。
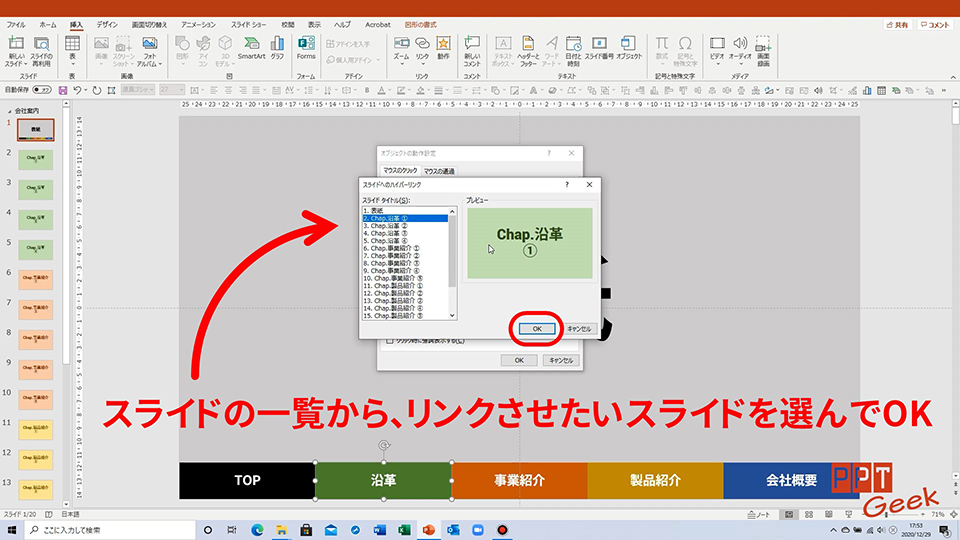
※スライドにタイトルが設定されていないと、「スライド1」のように番号で表示されます。わかりやすいように、予め各スライドにはタイトルをつけておきましょう。
メニューボタンをスライドマスターに設定
メニューボタンを全てのスライドに一律に反映させるため、表紙に作ったメニューボタンを、スライドマスターに移動させます。
表紙のボタンをカットし、メニューの「表示」、「スライドマスター」を選択、スライドレイアウトの一番上にある「スライドマスター」にペーストします。
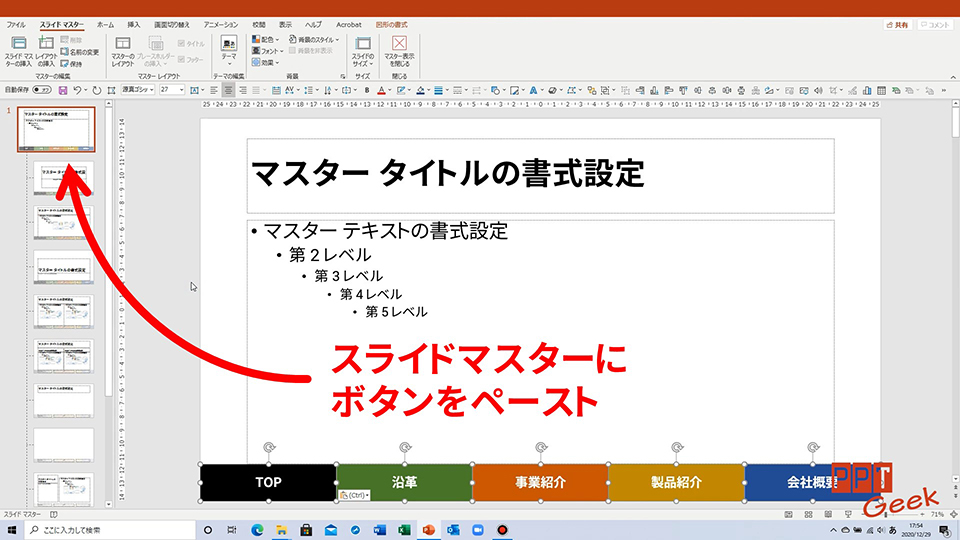
「マスタ表示を閉じる」と、全部のスライドに、メニューボタンが同じように反映されています。
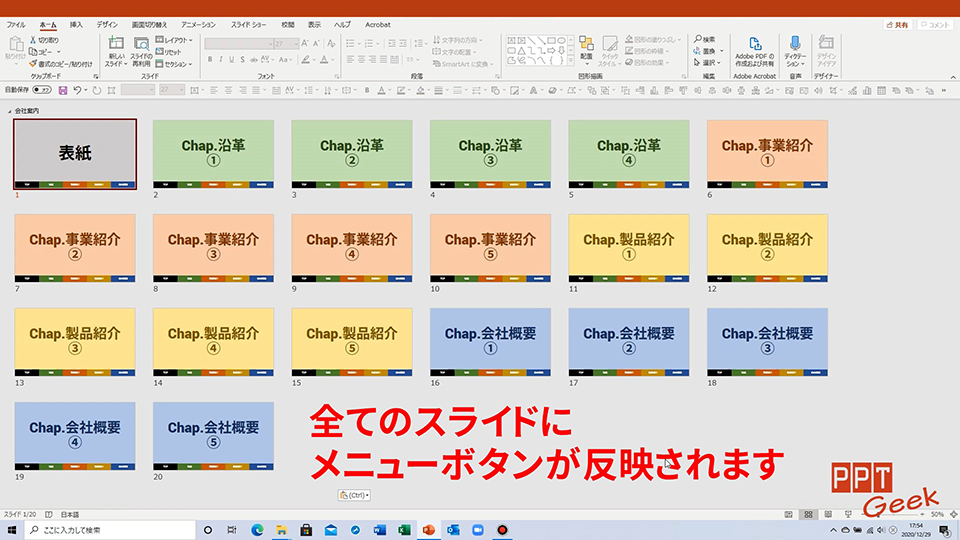
スライドショーで動作を確認
スライドショーにして、メニューボタンをクリックしてみましょう。目的のスライドにショートカットしているのがわかります。
これまで通り、エンターキーや矢印ボタンで、スライドは一枚ずつ送られますし、ショートカットしたいときはメニューボタンを使うことで、目的のスライドに移動できます。
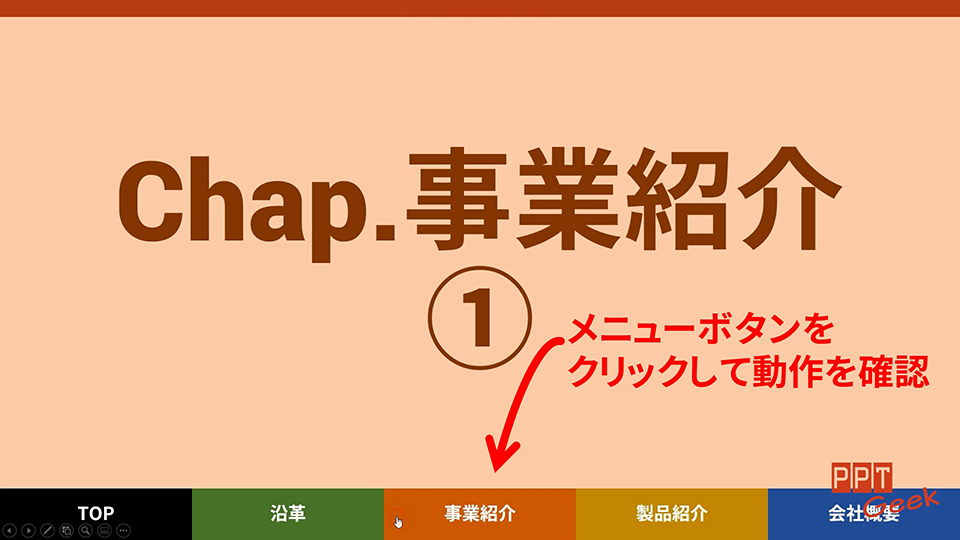
ちなみに、PDFでも動きます。
このパワポから書き出したPDFでも、ショートカットボタンは機能します。ページ数の多い配布資料など、目次リンクがあると便利ですよね。
プレゼンをスマートに運ぶには、相手を待たせる無駄な時間を減らすことも重要です。
会社案内のように、様々な相手に見せるスライドでは、状況に応じて柔軟に操作できるよう、ショートカットメニューを設けておきましょう。
PowerPointコンテンツのデザイン、承ります。
-
前の記事

2021年のご挨拶 2021.01.01
-
次の記事

【事例】日本精工株式会社(NSK)様 2022.06.08